Akhirnya,,, cita2 mengisi blog ku dengan sesuatu yang “mungkin” dapat berguna terwujud juga !!! Ini adalah postingan pertama ku di blog ini !!! semoga dapat berguna dengan segala kekurangannya dan kesederhanaanya !!!
Baiklah langsung saja kita mulai tutorial kali ini yang semoga dapat di ikuti oleh tutorial2 lainnya dari saya nanti !!! Pada tutorial kali ini saya menggunakan photoshop Cs 3 namun jangan kwatir bagi pengguna program photoshop versi lain karena tutorial ini dapat diterapkan pada semua versi photoshop !!
Pada tutorial kali ini saya menggunakan foto pemain sepak bola idola saya Dauglas Maicon (klu mau masukin foto sendiri kurang pede he…), yang bermain tentu di klub idola saya Inter Milan yang berasal dari Italia yang dalam impian saya akan saya beli jika saya menjadi orang kaya itung2 mengharumkan nama orang Indonesia lah !!! heee… amin !!!! eh… malah ngelantur kemana2 sudah2 jika ngomongin soal bola dan mimpi ntar gak ada habis2nya !!! malah detiksport.com yang biasa saya buka ada saingan lagi !!! he…
Baiklah langsung saja kita mulai tutorial kali ini yang semoga dapat di ikuti oleh tutorial2 lainnya dari saya nanti !!! Pada tutorial kali ini saya menggunakan photoshop Cs 3 namun jangan kwatir bagi pengguna program photoshop versi lain karena tutorial ini dapat diterapkan pada semua versi photoshop !!
Pada tutorial kali ini saya menggunakan foto pemain sepak bola idola saya Dauglas Maicon (klu mau masukin foto sendiri kurang pede he…), yang bermain tentu di klub idola saya Inter Milan yang berasal dari Italia yang dalam impian saya akan saya beli jika saya menjadi orang kaya itung2 mengharumkan nama orang Indonesia lah !!! heee… amin !!!! eh… malah ngelantur kemana2 sudah2 jika ngomongin soal bola dan mimpi ntar gak ada habis2nya !!! malah detiksport.com yang biasa saya buka ada saingan lagi !!! he…

Bingung ya Maicon yang mana ??? yang baju biru garis hitam tu yang plontos !! he..Tuh kan lihat gagah gayanya menggiring bola ketika mencoba melewati ambrosini pada partai derby Milano, apalagi jika kita tambah efek angin !!!!
Sekarang buka program photoshop di computer masing2 ya !!! minjem boleh deh asal jangan nyolong ya !!!! he… eh ada yang nanya , klu pakai laptop boleh gk ??? ya boleh lah !!! toeng… toeng….. !!!
Langkah 1
Sekarang buka program photoshop di computer masing2 ya !!! minjem boleh deh asal jangan nyolong ya !!!! he… eh ada yang nanya , klu pakai laptop boleh gk ??? ya boleh lah !!! toeng… toeng….. !!!
Langkah 1
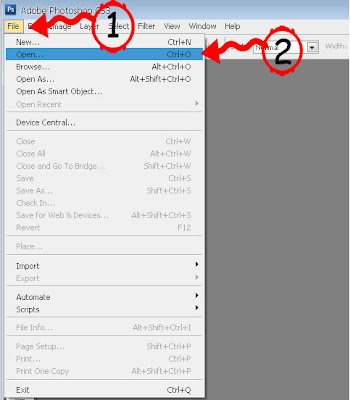
Buka file nya dengan mengklik file lihat (panah 1) di pojok kiri atas kemudian klik open lihat (panah 2) atau dapat dengan cara cepat dengan menekan Ctrl+O pada keybord !!!
Langkah 2
Langkah 2
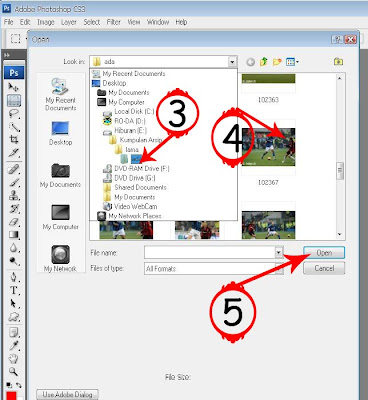
Lihat panah 3 disana anda dapat mencari foto yang akan anda edit berada dimana, kemudian pada panah 4 klik foto yang akan di edit kemudian klik open lihat panah 5. Sebenarnya pada panah 4 anda bisa langsung membuka foto dengan mengklik double pada gambar yang akan di edit !!!
Langkah 3
Langkah 3
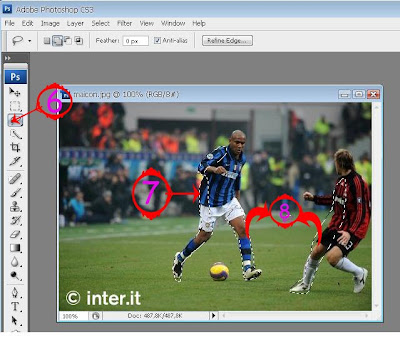
Setelah gambar terbuka klik lasso tool pada deretan tools di sebelah kiri lihat panah 6. Setelah itu mulai lah menyeleksi bagian tubuh foto yang akan di edit lihat panah 7 dengan mengklik keliling setengah bagian tubuh yang akan di edit. Sedikit tips penyeleksian ada baiknya hanya setengah dari bagian tubuh atau kurang dan lihat arah badan menghadap kemana, sebaiknya penyeleksian dilakukan dibagian belakang tubuh dari foto yang akan di edit. Dan ada baiknya bagian kepala jangan sampai terkena seleksi karena hasil yang akan di dapat akan kurang menarik !!! ingat tidak perlu terlalu rapi dalam menyeleksinya jika mau rapi juga tidak apa karena hasil yang di dapat tidak akan jauh berbeda.
Jika ada penambahan bagian yang ingin di seleksi lihat panah 8 tekan tombol shift pada keybord nanti pada lasso tool yang digunakan akan muncul tanda +. Kemudian mulailah menyeleksi bagian lain, “ingat” penekanan shift jangan dilepas ketika mulai melakukan penambahan bagian lain yang ingin diseleksi karena akan gagal terjadi penambahan, malah akan merusak kerja seleksi sebelumnya. Jika terjadi kesalahan anda dapat mengulangnya dengan meng undo nya pada history hal ini biasa terjadi pada proses pengeditan !!!
Langkah 4
Jika ada penambahan bagian yang ingin di seleksi lihat panah 8 tekan tombol shift pada keybord nanti pada lasso tool yang digunakan akan muncul tanda +. Kemudian mulailah menyeleksi bagian lain, “ingat” penekanan shift jangan dilepas ketika mulai melakukan penambahan bagian lain yang ingin diseleksi karena akan gagal terjadi penambahan, malah akan merusak kerja seleksi sebelumnya. Jika terjadi kesalahan anda dapat mengulangnya dengan meng undo nya pada history hal ini biasa terjadi pada proses pengeditan !!!
Langkah 4
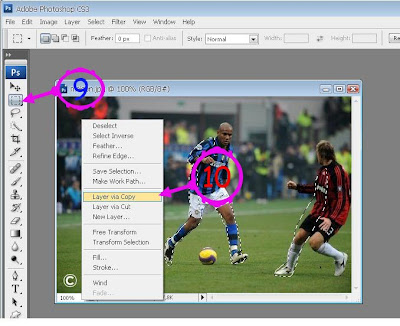
Setelah proses penyeleksian pada foto dirasa cukup (itu selera masing2 dan daya seni lah yang akan menentukan hasil foto editan bagus atau tidak nantinya , he..) lihat panah 9 klik rectangular marquee tools pada deretan tools, kemudian pada gambar klik kanan lihat panah 10 pilih layer via copy yang berarti meng copy bagian yang di seleksi atau cara cepatntya tekan Ctrl+J pada keybord. Sebelumnya pastikan dulu apakah foto masih terseleksi atau tidak he,…
Langkah 5
Langkah 5
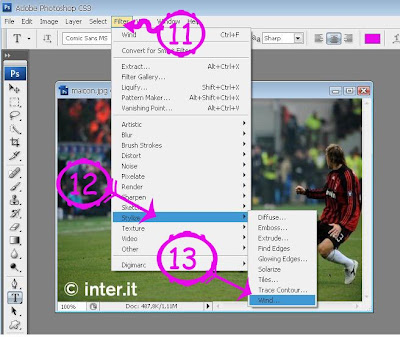
Disinilah sebenarnya letak kesederhanaan proses pengeditan ini hanya menggunakan filter yang ada pada photoshop yaitu wind. Sebenarnya walau layer tidak di copy juga sudah dapat di wind namun hasil yang di dapat kurang bagus, sehingga perlu dilakukan pengkopian layer terlebih dahulu. Baiklah setelah layer di copy lihat panah 11 klik filter kemudian lihat panah 12 yang menunjukkan stylize , selanjutnya pilih wind yang ditunjukan panah 13.
Langkah 6
Langkah 6
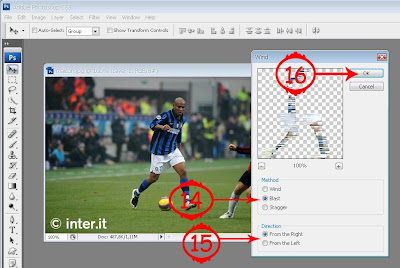
Selanjutnya akan muncul jendela wind , pada panah 14 diberi pilihan wind (angin pendek) , Blast (angin sedang), stagger (angin yang panjang) disini saya menggunakan Blast yaitu yang sedang. Pada panah 15 diberi pilihan apakah angin berasal dari kanan atau kiri foto , karena Maicon menghadap kesebedlah kanan foto maka pada bagian ini saya memilih from the right. Kemudian setelah selesai klik ok lihat panah 16.
Hasil akhir !!!! jreng !!!
Hasil akhir !!!! jreng !!!

Setelah foto selesai anda bisa menyimpannya dalam format jpeg dengan mengklik file >>>> save as lalu jangan lupa mengubah formatnya ya !!!! Selamat Mencoba !!! motto hal-hal besar biasanya berawal dari hal-hal kecil dan sederhana !!! kritik dan saran sangat dibutuhkan pada blog ini !!! terima kasih !!!
Hasil Editan lain
Hasil Editan lain





0 komentar:
Posting Komentar